So sendest du kostenlos Newsletter mit Mail Merge in Gmail & Google Sheets (bis zu 500 Kontakte)
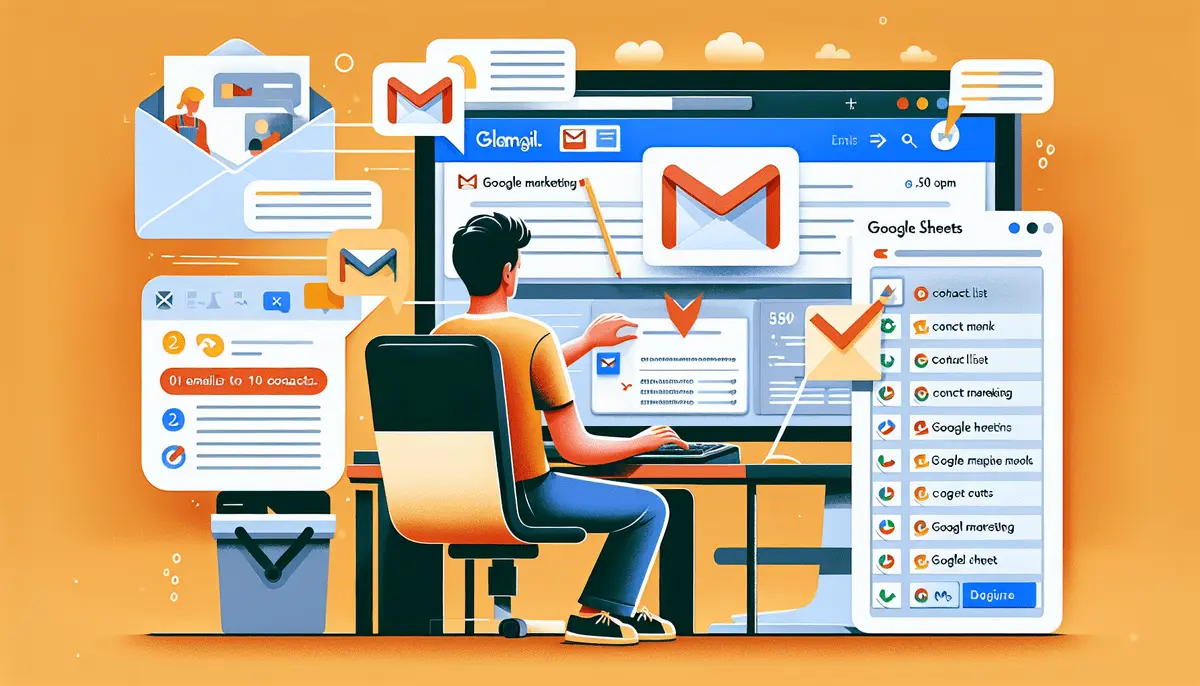
In diesem Post lernst du, wie du mit Gmail und Google Sheets, kostenlos Emails an deine erste Email Liste versenden kannst. Gerade wenn du am Anfang deines Onlinebusiness stehst und einfach mal mit Email starten möchtest, ist diese Lösung perfekt. Du brauchst dafür nur einen Gmail Account, den du wahrscheinlich sowieso schon hast und ein Google AppScript. Klicke auf den Button und mache eine Kopie des Google Sheets mit dem App-Script für Mail-Merge:
Ok. Als erstes, klicke auf den Link und erstelle eine Kopie des Skripts.Dieses Google Sheet ist die Übersicht für eine einzelne E-Mail.Du kannst auch all deine Mails über ein einziges Google Sheet managen, davon rate ich dir aber ab.Benenne das Google Sheet mit dem Namen deiner Email.Ändere danach alle Felder so wie du sie brauchst.Ich mag es nicht, wenn meine Platzhalter aus mehreren Wörtern bestehen. Darum ändere ich sie in einzelne Worte und schreibe alles klein.First Name wird zu firstname, Last Name zu lastname usw.Die einzigen Felder die ich lasse wie sie sind, sind “Recipient” und “Email Sent”.Außerdem gebe ich noch ein Feld für einen Link dazu. Dieses Feld nenne ich “url”. Wieder kleingeschrieben.Ok. Jetzt haben wir die Grundstruktur. Hier kommen nachher alle Kontakte herein die ich anschreiben möchte.Als zweites brauchen wir eine Email. Die machen wir direkt in Gmail.Öffne dazu eine neue E-Mail und schreibe eine Betreffzeile. Ich nenne das jetzt einfach “Newsletter No3”.Alles weitere bereite ich so vor, als ob ich eine normale Email schreiben würde. Es gibt nur einen kleinen Unterschied:Ich kann die Platzhalter aus dem Google Sheet verwenden. Die werden nachher von dem AppScript automatisch eingefügt.Also schreibe ich statt Hallo Alex, Hallo {{firstname}}.Alle Platzhalter müssen in doppelte, geschwungene Klammern eingefügt werden.So gehe ich der Reihe nach meine Mail durch und füge alles ein was ich versenden möchte.Unten noch einen Link als Call to Action. Auch hier kann ich einen Platzhalter verwenden. Wichtig ist nur, dass es richtig formatiert wird.Wenn die Mail fertig ist, schließe ich einfach das Fenster und lasse die Email in meinen Entwürfen.Und jetzt kann ich meine Email versenden. In Sheets klicke ich im Menü auf “Mail Merge” und gebe den Betreff meiner Email ein.Das Skript sucht jetzt den Entwurf und versendet die einzelnen Mails. Zusätzlich bekomme ich den Zeitstempel, wann die Mail versendet wurde.Ich kann das ganze später mit neuen Kontakten wiederholen und es wird nur an die versendet, die die noch keinen Zeitstempel haben.Und nach ein paar Minuten sind deine Mails versendet. Mit allen Platzhaltern und genau dem Inhalt wie ich ihn vorbereitet habe.Mega cool. So kannst du deine ersten Mails versenden ohne einen einzigen Euro auszugeben.Sobald deine Liste wächst, musst du allerdings auf ein Marketingsystem wie Mautic umsteigen.Mit Gmail hast du eine begrenzte Menge an Mails die du pro Tag versenden kannst.Bei einem kostenlosen Gmail Account kannst du bis zu 500 Messagess pro Tag an bis zu 100 Kontakte versenden.Mit einem Google Workspace Account kannst du bis zu 2000 Messages pro Tag an bis zu 2000 Kontakte versenden.Kurz: Google Mail Merge ist super um schnell und vor allem kostengünstig zu starten.Ok nice. Hinterlasse ein Kommentar unter diesem Blogbeitrag und teile ihn mit deinen Freunden.