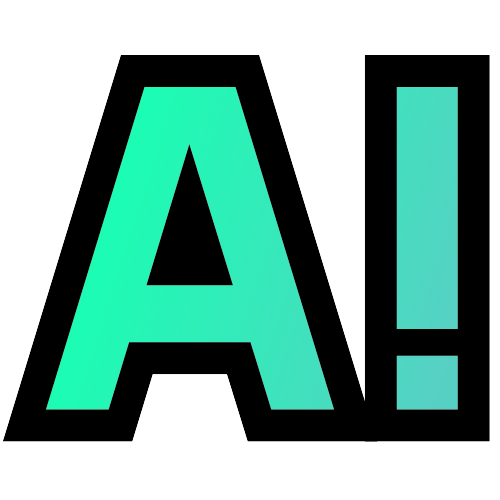Mit Mautic hast du eine Automation-Software gefunden, die kostengünstig dein E-Mail-Marketing erledigt. Doch warum sendet Mautic deine E-Mails nicht? Warum dauert das Versenden gefühlt unendlich? So viel Ärger und so viel verschwendete Zeit – da läuft etwas richtig schief.
Vielen Mautic-Anfänger:Innen geht es ähnlich. Vor allem jene, die sich um das Hosting selbst kümmern und sich fragen, warum sie ihre Kampagnen nicht zum Laufen bringen.
Wahrscheinlich hast du den Zündschlüssel für deine Mautic Prozesse vergessen: die Cronjobs. Erst mit den richtigen Cronjobs können wiederkehrende und getimte Befehle ausgeführt werden.Im folgenden Beitrag zeigen wir Dir, wie Du in 6 einfachen Schritten Cronjobs in Mautic einrichtest.
Am Ende des Beitrags gibt es eine Kommentarfunktion. Hier kannst du gerne deine Fragen stellen, falls dir etwas unklar ist. Wenn du jedoch jetzt schon feststellst, dass du Hilfe benötigst, dann buche dir eine kostenlose Strategy Session mit mir.
Was sind Cronjobs und wofür werden sie benutzt?
In Linux werden Cronjobs für wiederkehrende Aufgaben benutzt. Diese Aufgaben werden im sogenannten “Crontab” über eine einfache Logik eingegeben und damit geplant. So kann dein Server Millionen von Prozessen automatisiert für dich erledigen und du hast Zeit für das, was du eigentlich zu tun hast.
Mautic nutzt solche Cronjobs, um Aktionen auszulösen, Prozesse zu steuern, und um die Stärken deines Server Setups auszunutzen. Richtig eingestellt, kann damit ein skalierbares und schnelles Automatisierungssystem erstellt werden.
Wichtig: Nicht alle Mautic Cronjobs sind für jedes Setup notwendig und nicht alle Cronjobs müssen für alle Segmente, Kampagnen usw. ausgeführt werden. Aber dazu kommen wir noch.
Cronjobs in Mautic sorgen dafür, dass:
Deine E-Mails gesendet werden.
Segment E-Mails (Newsletter) geplant und im richtigen Moment gesendet werden.
Mautic Segmente upgedated werden
Mautic Kampagnen abgearbeitet werden
Deine Mautic Datenbank bereinigt wird
Unnötige IP Adressen gelöscht werden
Kontakte an dein CRM System geschickt werden
Kontakte in Mautic im Hintergrund importiert werden
Mautic Webhooks versendet werden
Mautic Cronjobs sorgen ebenfalls dafür, dass dein Mautic tut was es soll. Wenn du unser Managed Mautic Hosting benutzt, brauchst du dich darum nicht zu kümmern. Die wichtigsten Cronjobs sind hier schon alle optimiert und voreingestellt.
Melde dich einfach bei unserem Support und wir erstellen, kontrollieren und optimieren für dich was du brauchst. Wir sind für dich da!
Die 4 wichtigsten Cronjobs in Mautic
In Mautic kannst du eine Palette von Cronjobs aktivieren (siehe unten). Aber du brauchst nicht alle davon. Viele sind für sehr spezielle Ausnahmefälle. Deswegen ist auch nicht alles von Anfang an aktiv.
Diese 4 Cronjobs brauchst du in jedem Fall, damit du E-Mails versenden, Segmente benutzen und Kampagnen starten kannst:
1. mautic:segments:update
Dieser Befehl baut deine Segmente neu auf.
Die Einteilung deiner Kontakte in einzelne Segmente macht es dir möglich, deine Kunden mit relevanten Inhalten zu versorgen. Dazu müssen deine Segmente up-to-date gehalten werden. Wenn du mit Segment- Filtern arbeitest, müssen die Segmente von Zeit zu Zeit neu aufgebaut werden, damit die Filter-Regeln wieder auf neue oder geänderte Kontakte angewendet werden.
→ Empfohlener Intervall: 15 Minuten
→ Befehl im Crontab: */15 * * * * php pfad_zum_mautic_ordner/bin/console mautic:segments:update
2. mautic:campaigns:update
Dieser Befehl baut deine Kampagnen neu auf und fügt Kontakte zu Kampagnen hinzu oder entfernt diese. Wenn du eine bestehende Kampagne veränderst, musst du diesen Cronjob auch laufen lassen, damit die Änderungen wirksam werden. Das ist insbesondere wichtig, wenn du deine Änderungen in einer laufenden Kampagne wirksam machen möchtest.
→ Empfohlener Intervall: 1x pro Stunde
→ Befehl im Crontab: 25 * * * * php pfad_zum_mautic_ordner/bin/console mautic:campaigns:update
3. mautic:campaigns:trigger
Dieser Cronjob startet deine Kampagnen und führt Aktionen, Entscheidungen und Bedingungen aus, die für die Zukunft geplant werden. Z.B., wenn in einer Kampagne in einer Stunde oder morgen eine weitere E-Mail versendet werden soll, muss zu diesem Zeitpunkt wieder dieser Cronjob laufen. Damit wird die nächste Kampagnen Aktion ausgelöst.
→ Empfohlener Intervall: Jede Minute
→ Befehl im Crontab: * * * * * php pfad_zum_mautic_ordner/bin/console mautic:campaigns:trigger
4. mautic:broadcasts:send
Viele User haben diesen Cronjob nicht auf dem Schirm. Wenn du Newsletter (Segment E-Mails) geplant versenden möchtest, brauchst du diesen Cronjob. Ist dieser nicht aktiviert, musst du deine Segment E-Mails immer im Vordergrund – also im Browser – versenden. Bei 100.000 Kontakten kann das schon sehr lange dauern und führt zu Frust und Problemen.
Darum: Versende deine Segment E-Mails immer geplant und im Hintergrund mit diesem Cronjob. Hier siehst du, wie du Newsletter geplant mit Mautic versendest.
→ Empfohlener Intervall: Jede Minute
→ Befehl im Crontab: * * * * * php pfad_zum_mautic_ordner/bin/console mautic:broadcasts:send
Beachte: Wenn du die Mautic Queue verwendest, dann musst du auch den Cronjob „mautic:emails:send“ laufen lassen. Erst dann wird deine Queue abgearbeitet.
2 Cronjobs, die du regelmäßig laufen lassen solltest (optional):
1) mautic:unusedip:delete
Dieser Cronjob löscht unbenutzte IP Adressen. Das ist vor allem dann notwendig, wenn du viel Traffic auf deiner Website hast. Nicht alle Kontakte, die Mautic erstmals als anonyme Kontakte anlegt, registrieren sich. Und je größer deine Datenbank wird, desto langsamer wird dein Mautic.
Das ist übrigens der Grund Nr.1, warum Mautic langsam wird: Eine aufgeblasene Datenbank. Damit du diese nicht benötigten Daten los wirst, führe diesen Cronjob aus. Mache das am besten irgendwann in der Nacht, wo sich auf deiner Seite und in deinem Mautic nicht viel tut. Z.B. um 3 Uhr in der Früh.
→ Empfohlener Intervall: 1x pro Tag
→ Befehl im Crontab: 0 3 * * * php pfad_zum_mautic_ordner/bin/console mautic:unusedip:delete
2) mautic:maintenance:cleanup
Durch das Mautic Tracking sammelst du mit der Zeit sehr viele Daten über deine Kontakte. Das ist toll, aber führt auch zu einer unnötig großen Datenmenge. Vieles davon ist nicht notwendig. Du musst nicht wissen, ob ein Kontakt vor einem Jahr auf einer bestimmten Seite war. Auch die DSGVO verlangt, dass Kontaktdaten nach drei Jahren gelöscht werden, wenn die Kontakte inaktiv sind. Dafür gibt es diesen Befehl. Du kannst diesen auch mit weiteren Parametern versehen, um deine Datenbank in kürzeren Intervallen aufzuräumen.
→ Empfohlener Intervall: 1x pro Tag
→ Befehl im Crontab: 0 4 * * * php pfad_zum_mautic_ordner/bin/console mautic:maintenance:cleanup
→ DSGVO Parameter: –gdpr
→ Weitere Parameter (statt DSGVO): –days-old=90 –no-interactionDie Parameter hängst du hinten an den php Befehl an. Du kannst die Tagesanzahl beliebig ändern.
→ Der komplette Befehl könnte dann so aussehen:
0 4 * * * php pfad_zum_mautic_ordner/bin/console mautic:maintenance:cleanup –days-old=90 –no-interaction
Cronjobs, die deine Arbeit mit Mautic erleichtern (optional):
1. mautic:import
Damit du Kontakte aus einem anderen Programm im Hintergrund importieren kannst, muss dieser Cronjob laufen. Das macht bei großen Import Vorgängen Sinn. Wenn du eine Liste von 10000 Kontakten hast, geht das auch im Vordergrund. Aber bei 100.000 oder sogar 1 Million ist es besser das ganze im Hintergrund zu erledigen.
→ Empfohlener Intervall: bei Bedarf
→ Befehl im Crontab: * * * * * php pfad_zum_mautic_ordner/bin/console mautic:import
2. mautic:emails:send
Wenn du viele E-Mails versendest (ab 2000 Kontakte), solltest du die Queue benutzen. Die Queue ist eine Warteschlange. Damit werden deine E-Mails zuerst in einem Ordner auf deinem Server zwischengespeichert und dann von da aus versendet. Der Vorteil ist, dass Mautic dann testet, ob deine E-Mail tatsächlich versendet wurde und es nochmal probiert, falls es nicht geklappt hat. Damit diese Queue abgearbeitet wird brauchst du diesen Cronjob.
→ Empfohlener Intervall: 1x pro Minute
→ Befehl im Crontab: * * * * * php pfad_zum_mautic_ordner/bin/console mautic:emails:send
3. mautic:webhooks:process
Mautic kann Webhooks versenden. Falls du so viele Webhooks versendest, dass dein Mautic dadurch langsamer wird, kannst du sie in eine Queue stecken (ähnlich wie E-Mails). Diene Queue wird erst abgearbeitet, sobald du diesen Cronjob laufen lässt.
→ Empfohlener Intervall: bei Bedarf
→ Befehl im Crontab: * * * * * php pfad_zum_mautic_ordner/bin/console mautic:webhooks:process
4. mautic:email:fetch
Wenn du die Funktion “Kontakt antwortet auf E-Mail” nutzen willst, musst du das Antwort-Tracking einrichten. Damit kann dein E-Mail Postfach mittels IMAP überwacht werden. Damit das dann auch tatsächlich geschieht, muss wiederum der richtige Cronjob laufen.
→ Empfohlener Intervall: bei Bedarf – in einer Zeitkritischen Kampagne z.B.: alle 5 Minuten
→ Befehl im Crontab: */5 * * * * php pfad_zum_mautic_ordner/bin/console mautic:emails:fetch
5. mautic:reports:scheduler
Du kannst deine Reports planen und automatisch per E-Mail versenden. Das macht bei großen Reports Sinn. Das Lesen der Datenbank kann sehr lange dauern und wird am besten in der Nacht, bei geringer Serverlast durchgeführt. Die Reports werden erst versendet, wenn der Cronjob dafür läuft.
→ Empfohlener Intervall: bei Bedarf – z.B.: 1x pro Tag/Woche
→ Befehl im Crontab: 0 5 * * * php pfad_zum_mautic_ordner/bin/console mautic:reports:scheduler
Mautic Cronjobs für deine CRM Verbindung
Du kannst mit Mautic das CRM deiner Wahl verbinden. Die wichtigsten CRM’s am Markt sind mit einem Plugin verknüpfbar. Aktuell gibt es Mautic Plugins für Hubspot, SuiteCRM, SugarCRM, Zoho, vTiger, Dynamics CRM, Pipedrive und Salesforce. Über Zapier oder n8n kannst du natürlich alles andere ebenfalls mit Mautic verknüpfen. Hierzu habe ich einen Extra-Beitrag erstellt: kostenlose Zapier Alternative installieren
Grundsätzlich gibt es zwischen Mautic und deinem CRM 2 Kommunikationsrichtungen, für die es jeweils einen Cronjob gibt:
1. Von Mautic zu CRM: Mautic:integration:pushleadactivityDamit sendest du Kontaktdaten von Mautic zu dem CRM deiner Wahl.→ Empfohlener Intervall: bei Bedarf – z.B.: 1x pro Stunde→ Befehl im Crontab: 0 * * * * php pfad_zum_mautic_ordner/bin/console mautic:integrations:pushleadactivity
2. Von CRM zu Mautic: Mautic:integrations:fetchleadsDamit sendest du Kontaktdaten von deinem CRM zu Mautic.→ Empfohlener Intervall: bei Bedarf – z.B.: 1x pro Stunde→ Befehl im Crontab: 1 * * * * php pfad_zum_mautic_ordner/bin/console mautic:integrations:fetchleads
Wichtig: Zu dem Befehl immer das Plugin hinzufügen. Dadurch kannst du auch mehrere CRM’s gleichzeitig oder zeitversetzt nutzen. Deklariere dazu einfach das CRM mittels Flag hinten an den Befehl:
- Hubspot: -i Hubspot
- SuiteCRM/SugarCRM: -i Sugarcrm
- vTiger: -i Vtiger
- Zoho: -i Zoho
- Dynamics CRM: -i Dynamics
- Pipedrive: -i Pipedrive
- Salesforce: -i Salesforce
Der komplette Befehl sieht dann so aus:
0 * * * * php pfad_zum_mautic_ordner/bin/console mautic:integrations:pushleadactivity -i Sugarcrm
1 * * * * php pfad_zum_mautic_ordner/bin/console mautic:integrations:fetchleads -i Sugarcrm
Höher – schneller – weiter mit zusätzlichen Parametern
Zusätzlich zu den vielfältigen Cronjobs tunest du deine Cronjobs über Parameter. Mit diesen beeinflusst du z.B. die Geschwindigkeit, in der der Job die Daten verarbeitet. Sie werden hinten an einen Befehl angehängt.
Die Parameter sind nicht bei allen Cronjobs gleich. Du kannst einen Parameter mit einem s.g. “Flag” (dt. Fähnchen) an den Cronjob anhängen. Dafür hast du oft zwei Möglichkeiten. Entweder abgekürzt oder ausgeschrieben. Um zu sehen, welche Parameter möglich sind, kannst du einen Cronjob mit dem Hilfe Flag in der Command Line eingeben.
Z.B. so:
php pfad_zum_mautic_ordner/bin/console mautic:segments:update -h
Oder ausgeschrieben:
php pfad_zum_mautic_ordner/bin/console mautic:segments:update –help
Die Command Line gibt dir dann folgendes zurück:
Am Anfang steht dieser Cronjob: mautic:segments:update
Danach stehen die verfügbaren Parameter:
- -b oder –batch-limit
- -m oder –max-contacts
- -i oder –list-id
- -tm oder –timing
- –bypass-locking
- -t oder –timeout
- -x oder –lock_mode
- -f oder –force
- -h oder –help
- -q oder –quiet
- -v oder -vv oder -vvv oder –verbose
- -V oder -version
- –ansi
- –no-ansi
- -n oder –no-interaction
- -e oder –env
- –no-debug
Oben ist immer zuerst die Abkürzung und danach die ausgeschriebene Schreibweise für das jeweilige Flag zu finden. Im Fall von Batch-Limit funktionieren also folgende Schreibweisen:
» Entweder abgekürzt mit: -b 1000
» Oder ausgeschrieben mit: –batch-limit=1000
Das Batch-Limit gibt an, wieviele Kontakte in einem Durchlauf upgedated werden.
Beispiel:
Du hast ein Segment, in welches 10000 Kontakte hineingefiltert werden sollen.
Wenn du kein Batch-Limit angibst, arbeitet Mautic mit einem Standard Batch von 300.
Das heißt, der Cronjob löst solange die Segment Update Funktion aus, bis die 10000 Kontakte in das Segment gefiltert wurden. Das wären dann 10000/300=34 mal. Das dauert lange, weil der Prozess immer wieder stoppt und startet.
Wenn du das Batch-Limit hier auf 10000 setzt, muss der Prozess nur ein einziges Mal gestartet werden. Dadurch ist der Aufbau viel schneller.
Aber: Die Zeit, in der die Datenbank beschäftigt ist und nichts anderes stattfinden kann, ist auch länger. Bei dem kleinen Batch, kann zwischendurch immer wieder ein anderer Prozess ausgeführt werden. Bei einem großen Batch müssen die anderen Prozesse warten, bis sie an der Reihe sind.
Man kann mit den Parametern sehr viel richtig, aber auch sehr viel falsch machen. Grundsätzlich musst du keine Parameter nutzen. Mautic macht das alles schon ganz gut, solange die Cronjobs überhaupt aktiv sind. Spiele am besten ein bisschen damit herum, um zu sehen und zu verstehen was du damit alles anstellen kannst.
Cronjobs aktivieren in 6 Schritten
Da jeder Cronjob in unterschiedlichen Intervallen ausgelöst werden soll, stellst du für jeden einzelnen einen Timer ein. Damit hast du die Möglichkeit, deinen Server optimiert auszulasten. Je nachdem welche Kampagne wie oft benötigt wird, welche Segmente wann aufgebaut werden müssen usw..
Grundsätzlich gilt: Weniger ist mehr. Also je weniger du hier machst, desto besser kennst du dich in einem Jahr noch aus und behältst den Überblick.
Schritt 1: Stelle den Zugang zum Server her
Am einfachsten kommst du mit einem SSH-Zugang über ein Terminal in deinen Server. Wenn du keine SSH Verbindung zu deinem Server herstellen kannst, stellst du die Cronjobs im Hostingpanel (ISPConfig, CPanel, etc.) ein, oder gibst sie deinem Hoster durch, damit sie für dich eingestellt werden (kann Kosten verursachen).
Was ist ein SSH-Zugang?
Mithilfe von SSH (Secure Shell) stellst du eine verschlüsselte Verbindung zu deinem Webserver her. Auf MacOS oder Linux hast du ein Terminal im Betriebssystem integriert. Öffne dazu einfach das Programm “Terminal”. Mit Windows musst du dir zuerst einen SSH Client herunterladen und installieren. Wir empfehlen dir dazu Putty. Wie du dich mit deinem Server verbindest, erfährst du von deinem Hoster.
Schritt 2: Aktiviere Cronjob via SSH am Server
Wenn du dich über dein Terminal mit deinem Server verbunden hast, gibst du crontab-e ein. So kommst du in dein Crontab und kannst deine Cronjobs installieren.
Schritt 3: Zeiten berechnen mit Crontab Guru
Du möchtest, dass ein Cronjob in sinnvollen Zeitabständen ausgeführt wird. Aus diesem Grund verbindest du Cronjobs immer mit einer zeitlichen Komponente.
Bei Crontab Guru kannst du die Cron-Zeiten berechnen. Diese setzt du dann an den Anfang der Befehlszeile.
Z.B.: jede Minute:
in der ersten Minute in jeder Stunde:
Oder alle 15 Minuten:
Schritt 4: Cronjob eingeben
Mautic ist in php programmiert und die Befehle die ausgeführt werden sollen liegen im Ordner pfad_zum_mautic_ordner/bin/console. Darin führen wir mittels php den Befehl aus den wir brauchen.
php /var/www/html/mautic/bin/console mautic:segment:update –batch-limit=900
php: Dieser Teil des Befehls wird benutzt, um einen php Befehl auszuführen. Du kannst auch eine spezielle php Version für die Ausführung nutzen, indem du php7.4 oder php8.1 angibst (Diese php Version muss auf deinem Server installiert sein)
/var/www/html/mautic: Hier fügst du den Pfad zu Mautic auf deinem Server ein.
/bin/console: Das ist der Pfad innerhalb des Mautic Ordners zu den Befehlen die über Cronjobs ausgeführt werden sollen.mautic:segment:update: beschreibt den Befehl den du ausführen möchtest. In diesem Fall das Update deiner Segmente.
-batch-limit=900: limitiert die Größe deines batches, ist optional und kann auch durch andere Parameter ersetzt werden. (siehe oben)
All diese Teile zusammengefügt geben Mautic nun den Befehl, eine bestimmte Aktion, gesteuert über einen Cronjob auszuführen.
Schritt 5: Zeiten einstellen
Nun musst du nur noch den Timer einstellen, also die Zeitintervalle, in denen Mautic die Cronjobs ausführen soll.
In Cron Guru hast du bereits die Zeitschlüssel herausgefunden. Jetzt setzt du die bestimmten Schlüssel an den Anfang der gesamten Zeile.
Schritt 6: Abspeichern und schließen
Am Ende müssen alle Cronjob Einstellungen gespeichert werden.
Je nachdem, welchen Editor du verwendest, funktioniert das ein bisschen anders. Beim Editor “Nano” verwendest du die Tastenkombination Control+o. Wenn du diese Tastenkombination drückst, fordert der Editor dich auf, einen Dateinamen anzugeben. Den darfst du jetzt nicht ändern, sonst landet dein Cronjob nicht im Crontab. Drücke die Eingabetaste und alles ist gespeichert.
Mit Control+x kannst du Nano wieder verlassen:
Nun werden deine Cronjobs aus dem Crontab ausgeführt, deine E-Mails versendet und deine Kampagnen verarbeitet.
Welche Mautic Cronjobs sind aktiviert?
Je nach Setup verwaltest du deine Cronjobs entweder über eine Webmaske, oder direkt auf deinem Server über die CLI (Command Line Interface).
Wie du aktive Cronjobs auf einem VPS oder Dedicated Server prüfst:
- Melde dich zur Prüfung der Cronjobs in deinem Server an
- Öffne das Crontab. Gib dafür den Befehl crontab -e auf deiner CLI ein.
- Verwende den Editor deiner Wahl um deine Cronjobs zu verwalten (z.B. Nano)
➔ Falls du nicht „root“ bist bzw. Mautic unter einem anderen User auf deinem Server läuft, musst du dich zuerst als dieser User am Server anmelden:
➀ Melde dich als Mautic User an. Gib dazu “su username” ein.Ersetze “username” mit dem Namen des jeweiligen Users (z.B: mautic).
➁ Öffne das Crontab indem du “crontab -e” eingibst.
➂ Ändere deine Cronjobs wie du sie brauchst.
Wenn du nicht weißt, unter welchem User dein Mautic läuft, frage deinen Hoster oder die Person, die dein Mautic für dich aufgesetzt hast. Wenn du Mautic mit unserem Tutorial Mautic 4 installieren aufgesetzt hast, läuft dein Mautic als root auf deinem Server.
Wie du aktive Cronjobs (mit Web-Eingabemaske) in einem Hostingpanel prüfst:
Wenn du “Mautic-Hosting Pur” verwendest, sieht das so aus:
- Melde dich in deinem Hostingpanel an.
- Suche danach die Sektion “Sites” oder Websites” und klicke darauf.
- Klicke im Seitenmenü auf “Cron Jobs”
- Wähle die Website (Domain), deren Cronjobs du anzeigen möchtest.
Cronjobs run as root
Was bedeutet “running as root”?
Der “root” ist in Linux gleichbedeutend dem Administrator in Windows. Er hat darf alle Befehle ausführen.
Ist ein Programm “running as root”, kann jeder normale Nutzer (sudo) daran arbeiten, als wäre er der root.
Cronjobs laufen genau so. Allerdings kann der root bestimmten Nutzern Sonderrechte zusprechen, die dann nur diese ausführen können.
Wie oft sollten welche Cronjobs laufen?
Grundsätzlich gilt, dass alle Cronjobs zu verschiedenen Zeiten laufen sollten. D.h. wenn zwei Cronjobs für alle 15 Minuten eingestellt sind, achtest du einfach darauf, die Anfangszeit zu variieren.
Campaign-Trigger
Je nach Server und Kampagnen Komplexität variiert das. Beim Managed-Mautic-Hosting läuft der Campaign-Trigger Cronjob jede Minute. So wird sichergestellt, dass deine Kampagnen schnell und minutengenau abgearbeitet werden.
Segments update
Den Segments Update Cronjob kannst du ruhig nur alle 15 Minuten oder sogar nur einmal pro Stunde laufen lassen. Wenn du das zu oft machst, ist dein Server unnötig ausgelastet. Je mehr Filter und je komplexer deine Segmente, desto länger dauert der Befehl.
Mautic Campaigns Update
Alle 15 Minuten ist auch für den Campaigns-Update Cronjob die Untergrenze. Wenn du an einer Kampagne keine Änderungen vornimmst, brauchst du den Befehl nur sehr selten. Einmal pro Stunde sollte alles erfüllen was du brauchst.Während du Kampagnen testest und schnell wissen möchtest ob die Änderungen funktionieren, schalte den Cronjob in einem kurzen Intervall. Am besten mit dem -i Flag um die ID der jeweiligen Kampagne anzugeben. Dann wird nur diese eine Kampagne öfter upgedated.
Mautic broadcast-send
Der Mautic Broadcast-Send Cronjob sollte natürlich oft laufen. Je kürzer das Intervall, desto schneller werden deine E-Mails versendet. Wenn es dein Server verkraftet, lasse diesen Cronjob einfach jede Minute laufen. Damit werden deine Mails immer schnell versendet.
Fazit – Cronjobs sind der Zündschlüssel für dein Mautic
Nun hast du erfahren, dass das Einrichten der Cronjobs unerlässlich ist. Du weißt ebenfalls, dass dadurch Befehle in regelmäßigen Intervallen ausgeführt werden. Diese Befehle braucht Mautic, damit es tut was es soll. Sonst schweigt dein Server und es geschieht nichts. Das hat schon viele zur Verzweiflung getrieben.
Und vor allem: Aktiviere mit ihrer Hilfe alle Aktionen, die Mautic automatisch für dich erledigen soll:
- Segmente neu aufbauen und updaten,
- Kampagnen Aktionen auslösen
- Geplante E-Mails versenden
- Webhooks versenden
- Datenbank bereinigen
- DSGVO Konform Kontakte löschen
- u.v.m.
Falls du nun nicht die Muße hast, dich darum zu kümmern – mach es dir leicht. Lass dir helfen und entscheide dich für unser Managed Mautic Hosting by automatethis.pro.
Hier bekommst du alle Einstellungen bereits inklusive – und freundlichen und kompetenten Support obendrauf.
Teste Mautic 7 Tage kostenlos, lehne dich zurück und lasse uns den unangenehmen Teil erledigen!